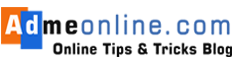add another Gmail Account on your Android PhoneAdd Multiple Gmail Accounts on Android Mobilehow to add another gmail account in android phoneHow to Add multiple Accounts to Gmail App on Android PhoneHow to add Multiple Email Accounts in Android PhoneHow to add Multiple Gmail Account in Android Phonehow to sign in with another gmail account

Learn How to add Multiple Gmail Account in Android Phone. If you have more than one Gmail Account, you can easily add another Gmail Account on your Android Phone and switch Gmail Accounts.
When you are adding email accounts on an Android Phone, you will have a wide variety of options from which to select. Because Gmail allows you to add multiple accounts, you can use the Gmail app to add multiple email services like Hotmail or Yahoo.
You are able to add another email account in iPhone and Android mobile using the Microsoft Outlook App also.
ie; You can add another email Accounts (Eg: Yahoo, Outlook or Webmails) in your Android Mobile Phone and use them along with Gmail Accounts in the built in Gmail App in the android Mobile.
Watch the Video:
[cs_heading column_size=”1/1″ heading_title=” ” color_title=”How to Add another Gmail Account on Android Phone” heading_style=”2″ heading_size=”23″ heading_align=”center” heading_divider=”on” heading_font_style=”normal” heading_color=”#228dff “] [/cs_heading]Follow below Steps to Add Multiple Gmail Accounts on Android Mobile.
Step 1 : Find Gmail App in your Android Mobile phone and click on it. If the Gmail App not installed, Download it from Google Play Store.

Step 2: Now click on ‘Gmail App‘ Menu. (Three Straight Lines). Then click on the Down Arrow against your email account. Now you can see the list of Email Accounts already added in the Gmail App.
 Step 3: Click on ‘Add Account‘. Now you can see an option to select the Email Account Types. You can add Google ,Outlook, Hotmail, Yahoo, Exchange etc mail accounts here.
Step 3: Click on ‘Add Account‘. Now you can see an option to select the Email Account Types. You can add Google ,Outlook, Hotmail, Yahoo, Exchange etc mail accounts here.

To add a new Gmail Account, Select Google. If you want to add a Web mail or a custom domain email (Eg: [email protected]), then select ‘Other‘ and go to Step 7.
Step 4: Now the Gmail App will ask your device Password or pattern to continue the Gmail Account addition. This is to ensure that authorized user is adding the Gmail account in the device.
After verifying the device settings and password, Gmail App will show a screen to Enter your Gmail Account or Mobile Number to sign in this device.
If you want to create a new Gmail Account, then click on ‘create a new Account‘ link in the bottom side of the screen.

Step 5: After entering the Gmail Account or Mobile Number, Click on ‘NEXT‘ button. Then enter your Gmail Account Password and click again the ‘NEXT‘ button.
Step 6: Now accept Google Terms and Conditions by clicking on the ‘ACCEPT’ button. Your Gmail Account is added successfully in your Android Phone.
You can add multiple Gmail Accounts by following the above procedure. You can see the mails in your Gmail Inbox.
[cs_heading column_size=”1/1″ heading_title=” ” color_title=”How to Add switch Gmail Account on Android Phone” heading_style=”2″ heading_size=”23″ heading_align=”center” heading_divider=”on” heading_font_style=”normal” heading_color=”#228dff “] [/cs_heading]You can manage multiple Email accounts on your Android Phone Gmail App. After adding the Accounts, to view a particular Gmail account inbox, just click the ‘Down Arrow’ (See below Picture) and select the Email Account.

Now you can see the Inbox of your selected Email account.
[cs_heading column_size=”1/1″ heading_title=” ” color_title=”How to Add multiple Accounts to Gmail App on Android Phone” heading_style=”2″ heading_size=”23″ heading_align=”center” heading_divider=”on” heading_font_style=”normal” heading_color=”#228dff”] [/cs_heading]In Gmail Android App, you can add any other Email Accounts like Yahoo, Outlook, Hot Mail, Custom Web Mails (Eg: [email protected]) etc.
To add other Email Accounts in the Gmail App Follow below steps after Step 3:
Watch the Video:
Step 7: In the Set up Email option, select ‘Other‘. In the next screen, enter your Email Address and then click on ‘NEXT‘ button.

Step 8: Then select the Account Type (Personal (POP3), Personal (IMAP), Exchange.

Step 9: Now enter your other Email Account Password. Now the Gmail App will show the Incoming Server Settings and Outgoing Server Settings. You can verify it and click on ‘NEXT’ button.
Step 9: Select the Sync frequency and other Options, then click on the ‘NEXT’ button. Your Email configuration is completed and you can update the Name if required.
By following above method, You can any number of emails accounts in your Android Mobile Gmail App.
Please share this useful tips with your Friends. Also Subscribe our YouTube Channel and News Letter.
[cs_heading column_size=”1/1″ heading_title=” ” color_title=”How to create another Gmail Account in Mobile” heading_style=”2″ heading_size=”23″ heading_align=”center” heading_divider=”on” heading_font_style=”normal” heading_color=”#228dff “] [/cs_heading]The following is a list of the steps that need to be taken in order to create an additional Gmail account in Mobile.
Step 1: Open the Gmail app on your tablet or phone
Step 2: Find the Gmail Profile picture or icon on top right
Step 3: Once you see the menu, select “Add another account” from the list of options.
Step 4: A sign-in screen for Google should now be visible in the screen.
Step 5: From there select ‘ Create a New Account‘ and follow the instructions to create and add another Gmail account in your Android Mobile.
[cs_heading column_size=”1/1″ heading_title=” ” color_title=”The Benefits of Maintaining Multiple Email Accounts with Google’s Email App” heading_style=”2″ heading_size=”23″ heading_align=”center” heading_divider=”on” heading_font_style=”normal” heading_color=”#228dff “] [/cs_heading]
Having multiple Gmail accounts is beneficial in a variety of different ways. Maintaining a healthy work-life balance requires distinguishing between one’s personal and professional email accounts.
Having separate accounts is one way to achieve this. You will be able to take a trip without being distracted by your work email account, allowing you to keep in touch with your loved ones and friends.
By following the above steps, you can easily add another Gmail account in Android Phone.
[cs_heading column_size=”1/1″ heading_title=” ” color_title=”How can I add more than one email account to the Mail app on my iPhone?
” heading_style=”2″ heading_size=”23″ heading_align=”center” heading_divider=”on” heading_font_style=”normal” heading_color=”#228dff “] [/cs_heading]
On the iPhone, you are able to set up multiple email accounts, and you won’t need to log in separately to each of those email accounts.
Simply logging into an iPhone email app on your iPhone will allow you to view emails that you have received via Gmail, Outlook, iCloud, and other services.
The Messages that have been received from the Message Account in this email account can be downloaded from the email app if the email account is enabled in the iOS app.
E-mail messages that have been sent from multiple accounts are consolidated by the Mail App and filed away in distinct folders that are given specific names by the service provider.
[cs_heading column_size=”1/1″ heading_title=” ” color_title=”Also Read” heading_style=”2″ heading_size=”23″ heading_align=”center” heading_divider=”on” heading_font_style=”normal” heading_color=”#228dff “] [/cs_heading]-
How to Download Gmail Emails to Computer (Complete Guide)
-
How to Delete Your Phone Contacts from Facebook