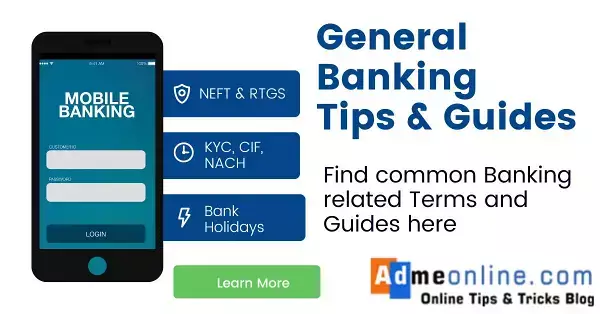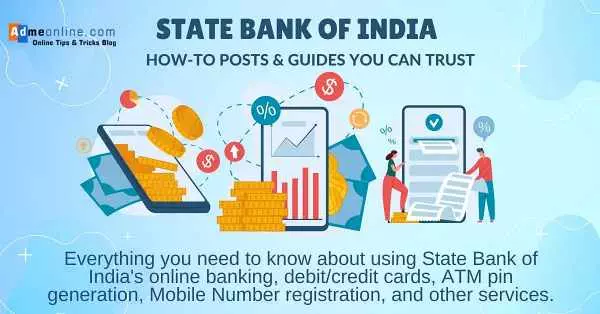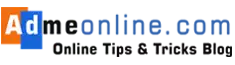CONTACT US
If you have any Questions, Feel free to Contact us in the below address.
- C-02, Aisha’s Arcade, Changanacherry,Kottayam, Kerala, India
- +91 8547245873
- [email protected]
USEFUL LINKS
TOOLS AND IMPORTANT LINKS
©2015 - 2025 ADMEONLINE.COM ALL RIGHTS RESERVED. ALL LOGOS & TRADEMARK BELONGS TO THEIR RESPECTIVE OWNERS