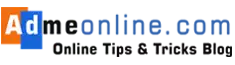Have you ever wanted to record a WhatsApp voice or video call but couldn’t find an option? 😓 Unfortunately, WhatsApp does not have a built-in recording feature. But don’t worry! In this guide, we’ll show you easy and effective methods to record your WhatsApp calls on Android and iPhone devices.
🎧 How to Record WhatsApp Voice Calls
✅ Method 1: Using Your Phone’s Voice Recorder (Android)
👉 This is the simplest way to record WhatsApp voice calls. Follow these steps:
- Start your WhatsApp voice call. 🌐
- Open your phone’s voice recorder app (Most Android devices come with a built-in recorder). 🎵
- Press the Record button. ⏺
- Enable the Speaker option on WhatsApp to capture both voices. 🎤
- Save the recording when the call ends. 💾
📈 Tip: If your phone doesn’t have a built-in voice recorder, download a third-party app like Smart Recorder from the Play Store.
If you start recording voice calls, you might need to turn on the speaker because when you open the voice recorder, you won’t be able to hear what the other person is saying unless you have it turned on.
🎮 Method 2: Using Cube Call Recorder (Android)
On Android, Cube ACR is one of the best Android apps to record WhatsApp voice calls. This app can be downloaded from the Google Play Store with ease.
- Download & install ⬇️ Cube ACR from Google Play Store
- Enable necessary permissions in phone settings: Accessibility > Settings > Cube Call Recorder App Connector.
- Turn off battery optimization to ensure continuous recording.
- Start a WhatsApp call, and the app will record automatically. 🎤
📐 Note: You can disable auto-recording and manually record specific calls.
You can disable auto-start recording by selecting Recording > Disable Auto-start Recording from the hamburger menu.
📱 How to Record WhatsApp Voice Calls on iPhone
Apple’s security makes recording WhatsApp calls tricky, but there’s a workaround using a Mac. 💻
- Connect your iPhone to a Mac using a Lightning cable. 🌐
- Open QuickTime Player on your Mac. 📹
- Click File > New Audio Recording ⏺
- Choose iPhone as the recording source.
- Start a WhatsApp call and tap Add User to merge the call with the recorder.
- End the call & save the file on Mac. ✅
📹 How to Record WhatsApp Video Calls
🎥 Method 1: Using a Screen Recorder (Android)
Since WhatsApp doesn’t allow direct video call recording, using a screen recorder is the best solution.
- Download AZ Screen Recorder ⬇️ from Google Play Store
- Open the app and enable audio recording. 💡
- Start your WhatsApp video call. 🎬
- Tap the AZ Recorder widget & press Record. ⏺
- After the call, stop the recording & save it. 💾
🌟 Method 2: Using iPhone’s Built-in Screen Recorder
Great news! iPhones have a built-in screen recorder. Here’s how to use it: 📱
- Go to Settings > Control Center > Customize Controls. ✅
- Add Screen Recording to your Control Center. ⚙️
- Start a WhatsApp video call. 🎬
- Swipe down & tap the Screen Recording button. ⏺
- Turn on the microphone for audio recording. 🎤
- After the call, stop recording & save the video. 💾
🔗 More WhatsApp Tips & Tricks
🔍 Check out these related articles for more WhatsApp hacks:
- 🔍 How to View WhatsApp Status Without Being Seen
- 📋 Free Up WhatsApp Storage
- 🛡️ Stop People from Adding You to WhatsApp Groups
- 🔐 Enable WhatsApp Fingerprint Lock
- 🌐 What is KYC in Banking?
🎬 Join Our Community!
👉 Like & Share this post if you found it helpful! 👉 Join our Facebook Group: www.facebook.com/groups/admeonline 👉 Subscribe to our YouTube Channel: YouTube.com/admeonline
Stay tuned for more awesome WhatsApp tips & tricks! 🚀