1
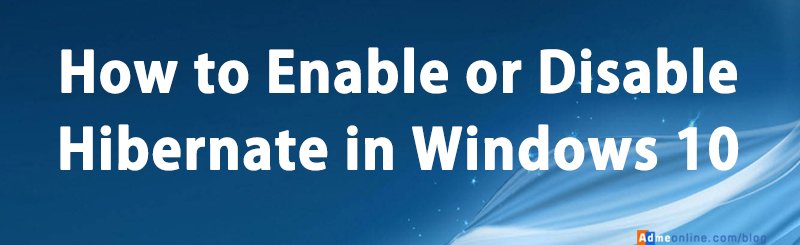
Find the Step by step process to Enable or Disable Hibernate in Windows 10. Hibernation is a feature in the Windows systems, which will help you to start your computer faster by saving a snapshot of your system files and drivers in the computer had drive.
By selecting the Hibernate option in the Power Menu of your computer, instead of the ‘Shutdown‘ menu, you can preserve all the programs and files you opened and it will be readily available for your use next time when you start the computer.
This is really helpful if you want to take a short break from your work and come back to your work, without re-opening all files and programs.
But if the Hibernate option is enabled, it will take your computer Hard disk space and around 75% of your RAM.
If your system, especially your C drive is running out of disk space, then you can disable the Hibernate option and free up those extra space used by the Hibernate feature.
In this post, I’m going to show you How to Enable or Disable Hibernate mode on Windows 10.
If the Hibernate not available in your Windows 10 or Your Windows 10 Hibernate is greyed out or Not Working, read the step by step solution below.
[do_widget id=text-15]Watch the Video :
Please Support us by Subscribing (Click Here to Subscribe) Our YouTube Channel, Like and Share the Video
[cs_heading column_size=”1/1″ heading_title=” ” color_title=”How to Enable or Disable Hibernate in Windows 10″ heading_style=”2″ heading_size=”25″ heading_align=”center” heading_divider=”on” heading_font_style=”normal” heading_color=”#1e73be”] [/cs_heading]
The start menu is back in Windows 10. By default, the ‘Hibernate’ option is available in the Windows 10 Power Menu along with ‘Sleep’ and ‘Shutdown’ option.

If the Windows 10 Hibernate is missing or if you want to Turn off hibernate in windows 10, then you can enable or disable hibernate option using Following methods.
- Using Command Prompt CMD (Administrator)
- Using ‘Power Option’ in the Control Panel
Let’s check the step by step process
[cs_heading column_size=”1/1″ heading_title=” ” color_title=”How to enable or disable Hibernate in windows 10 using Command Prompt (CMD)” heading_style=”2″ heading_size=”25″ heading_align=”center” heading_divider=”on” heading_font_style=”normal” heading_color=”#1e73be”] [/cs_heading]
If the Hibernate option is Enabled, It will be available in the Start Menu->Power Menu.’Hibernate‘ option can be Enabled / Disabled using the Command Prompt (CMD) option.
- Right Click Mouse button on ‘Start Menu‘ and then select the ‘Command Prompt (Admin)‘ option.
- Windows will ask the Administrator Permission. You should login as the Windows Administrator to use the ‘Command Prompt (Admin)‘ option.

3. To disable the ‘Hibernate‘ option (Turn off hibernation in Windows 10)
Type ‘powercfg -h off‘ and press the Enter key.
Now the Hibernate option will be removed from the Start Menu->Power Menu. See the screen shot below.

4. To enable the ‘Hibernate‘ option using the Command Prompt (CMD)
Type ‘powercfg -h on‘ and press the enter key.

Now the Hibernate option is added to the Power Menu.
[cs_heading column_size=”1/1″ heading_title=” ” color_title=”Enable Hibernate Windows 10 Power Options” heading_style=”2″ heading_size=”25″ heading_align=”center” heading_divider=”on” heading_font_style=”normal” heading_color=”#1e73be”] [/cs_heading]
You can enable or disable hibernate in windows 10 using the Power Options in the Control Panel.
1). To open the Power Options, press ‘Windows key‘ and ‘X‘ at the same time or Right Click the ‘Start Menu‘, then choose the ‘Power Options‘. Alternatively you can open the Power Options through the ‘Control Panel‘ also.
Search ‘Power Options‘ in the control panel.

2. Now Click on ‘Change what the power buttons do‘. You can see the Power buttons settings there.
If the Hibernate option is already enabled, then you can see the ‘Windows 10 Hibernate greyed out’. To disable the Hibernate option, click on ‘Change settings that are currently unavailable‘.

3. Now you can see the Shutdown Settings is enabled and the ‘Check box’ near ‘Hibernate’ is clickable. Remove the ‘Tick Mark’ to disable the Hibernate option in windows 10 and then ‘Save changes‘.

The Hibernate option will be removed from the Start Menu=> Power Options.
4. If the Hibernate missing (not Showing) from power options in Windows 10, or the ‘Hibernate is grayed out‘,
you can enable the Hibernate option by clicking ‘Change settings that are currently unavailable‘ then ‘Tick Mark’ the checkbox near the ‘Hibernate’ and ‘Save Changes‘.

Your Windows 10 hibernate problem is fixed.
If you have any questions, post it as comment below. For more Tips and Tricks Join Our Facebook Group:
www.facebook.com/groups/admeonline
Please support us by subscribing our YouTube channel .
If you Like this Post, Please ‘Like’ and ‘Share’ it with your Friends.
[cs_heading column_size=”1/1″ heading_title=” ” color_title=”Also Read” heading_style=”2″ heading_size=”23″ heading_align=”center” heading_divider=”on” heading_font_style=”normal” heading_color=”#000000″] [/cs_heading]
-
How to Download Gmail Emails to Computer (Complete Guide)
-
How to Delete yourself from the Internet – Deseat.me One click Delete of all Accounts
-
How to Delete Your Phone Contacts from Facebook
-
How to add Multiple Gmail Account in Android Phone | Gmail App
-
How to stop auto update of Google Play Store Apps

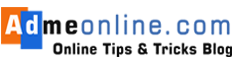
Ajay kumar SHARMA
July 17, 2018 at 1:57 amSir netbingking online nhi Ho rha he kipya kar denene ki kosis kre