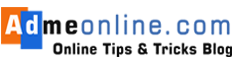[cs_heading column_size=”1/1″ heading_title=” ” color_title=”Step-By-Step Process to Download All of Your Emails From Gmail (Gmail Backup) to Computer” heading_style=”1″ heading_size=”26″ heading_align=”center” heading_divider=”on” heading_font_style=”normal” heading_color=”#000000″] [/cs_heading]
Google allows us to Backup and Download complete Google Data Including Gmail, Drive, Contacts, Calendar etc. By downloading all emails from gmail to your computer, we can make sure that our important emails and contacts can be recovered, if something goes wrong.
We can download the details as an archive. Later we can restore these Gmail Backup (MBOX Files) to an email client like Mozilla’s Thunderbird and copy it back to the Gmail Account just in case, it is accidentally deleted from our Google Account.
Read also: How to prevent misuse of your KYC Identity proof (Tips to Prevent Identity Theft)
[cs_heading column_size=”1/1″ heading_title=” ” color_title=”How to Download & Backup All Gmail Emails to your Computer or Lap Top” heading_style=”2″ heading_size=”22″ heading_align=”center” heading_divider=”on” heading_font_style=”normal” heading_color=”#000000″] [/cs_heading]
Let’s check the step-by-step procedure to Download and Backup your Gmail Emails to your Computer .
Watch the Video:
Step 1 : Login your Gmail Account with your Email address and Password. IF you have already sign in the gmail account, the open Google Account Page (My Account Page). See the Screen-shot below.

Step 2 : Move on to the ‘Personal info & privacy‘ section, then click on ‘Control your content‘.

Step 3: In the ‘Control your content’ section, we can download or transfer the content to use in any other account. Go to ‘Download your data’ section and click on ‘ CREATE ARCHIVE‘.

Step 4: There you can manage your archives. You can select the Google products to include in the archive. There you can see all Google products list, including Gmail, Bookmarks, Contacts, Calendar, Drive, Map, Chrome, Profile, YouTube etc.
All Google products will be selected by default. If you don’t want to download all google product data, then click on ‘SELECT NONE’ to deselect all. Now you can tap the products you want to include in this archive one by one.

For Gmail Backup, tap ‘Mail’ and then click on the down arrow. Now you can select ‘All Labels’ in your Gmail or can include selected labels like Inbox, Sent, Draft etc.
After selecting the required labels, click on the ‘Next’ button.

Step 5: Here you can see the number of Google products selected in this archive. You can also customize the archive by selecting the ‘File Type’, ‘Archive Size’, ‘Delivery Method’ etc
Default archive size is 2 GB. If your backup size is larger than 2 GB, then it will be split in to multiple files.
‘Send download link via email’ is the default delivery method. You can select other options like ‘Add to Drive’, ‘Dropbox’ or ‘One Drive’ from there.
If you have selected ‘Send download link via email’ as the delivery method, you will get the download link as an email once archive file creation is completed. You will get one week time to download the archive file.
Now click on ‘CREATE ARCHIVE‘ button.

Step 6: Now Google will show you a confirmation screen. There you can see the details of your previous archives like ‘Created Date’, ‘Download Available Date’ etc.
You can cancel the ‘Archive’ creation if required.

Step 7: Once the archive creation is completed, Google will send you a confirmation mail with the ‘Download archive’ link. Click on it to download the Gmail Backup and save it in a secure place.

Please Share it with your friends and Post your queries and comments below. To get more Tips and Tricks video Tutorials, Subscribe our YouTube Channel.
Read Also: