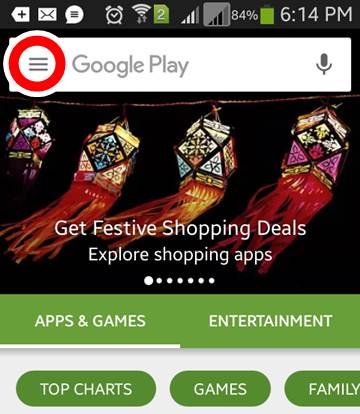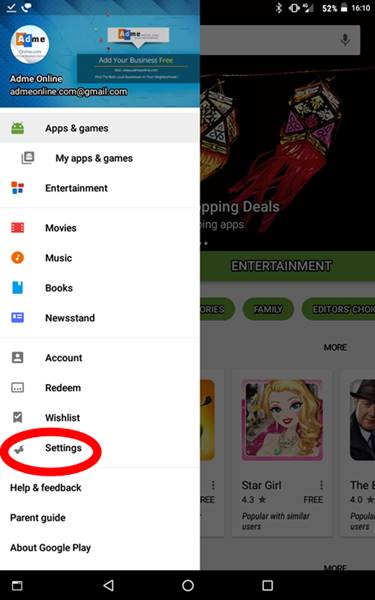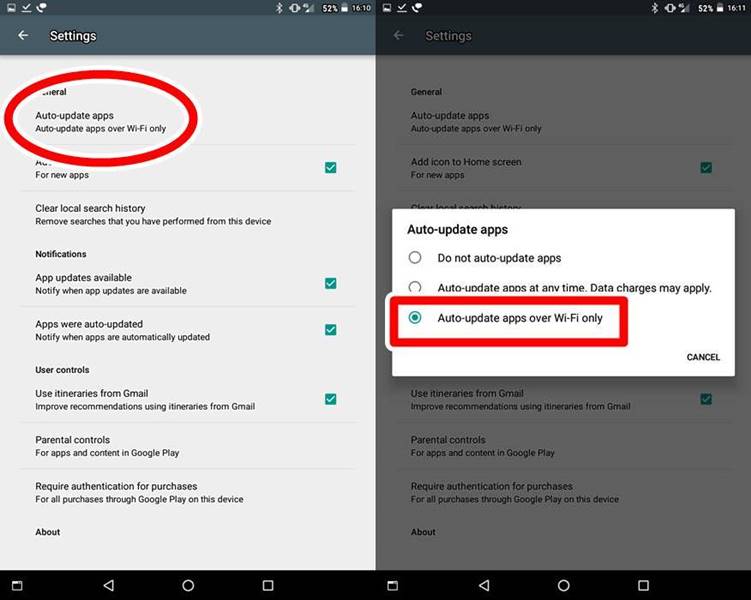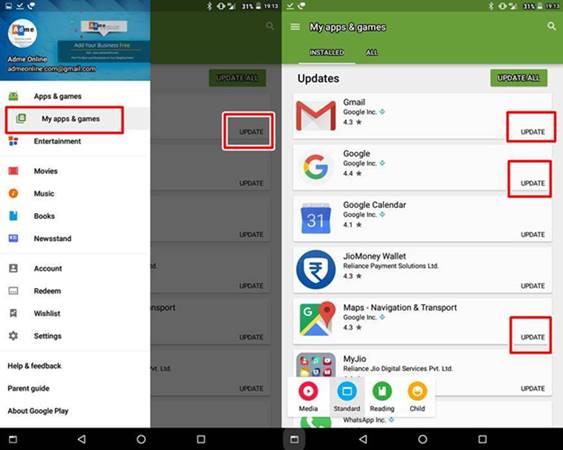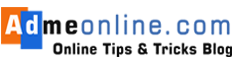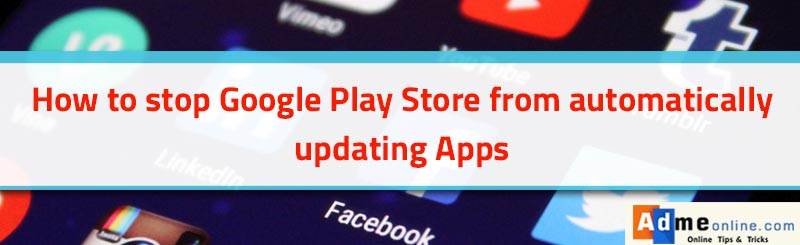
Learn How to Turn off automatic updates of Apps on Mobile. When you connect your Android Mobile to Wi-Fi, you might have noted that the Google Play store starts updating all the Apps one by one. Google Play Store will automatically update the apps by default.
When the app’s auto-update runs, you cannot use your Mobile to make a call.
You have to wait until the Google Play auto-update is completed. This is really problematic when you have low disk space in your Mobile and if you have limited data plan.
If you don’t want apps to get auto updated or having limited data plan, then you can Turn Off or disable Google Play Store auto updates.
HOW TO STOP APPS UPDATING AUTOMATICALLY IN GOOGLE PLAY
We will show you how to stop Google Play Store Apps auto updating. But once the auto-updating option is disabled, you have to update each app manually when you want the latest version of that app.
Google Play will auto update all apps to improve its performance, when the Auto-Update option is selected in the Google Play Store Settings.
Follow the below steps to disable auto-updating in Google Playstore Apps.
Step 1 : Open the Google Play Store App on your Mobile and click on the Menu (3 straight lines) on the Top left. See the marked area in the below screenshot.
Step 2 : Click on the ‘Settings‘ menu
Step 3 : Click on the ‘Auto -update apps‘. A small popup will open now. You can see 3 options there.’Do not auto-update apps’, ‘Auto-update apps at any time. Data charges may apply’ and ‘Auto-update apps over Wi-Fi only‘.
Step 4 : If ‘Auto-Update apps over Wi-Fi only’ is selected, then select the 1st option ‘Do not auto-update apps’ and click on ‘Ok’ button to save it.
Your apps will not auto update again and you need to manually update it.
HOW TO MANUALLY UPDATE APPS IN GOOGLE PLAY STORE
To Manually Update the Apps, follow the below steps.
Open Google Play store and Click on ‘My Apps & games‘. Now you can see the list of all installed apps in your Mobile/Tab.
If an update is available for any of the Installed App, you can see ‘UPDATE‘ button against that app in the My Apps list in the Play store, as seen in the below screenshot.
Click the ‘UPDATE ALL‘ button if you want to update all installed apps. Other wise click the ‘UPDATE‘ button against the App you want to install the updates.
This is very useful if your Mobile has low disk space.
By using this method, you can manually select and update only the most important apps and save disk space and Data.
If you know any other tips to disable the auto-updating of apps in Google play store, share your tips in the comment below.
If you like the post, please share it with your friends and follow us on Social Media.
Subscribe To Our YouTube channel and Get More Great Tips :
- How to change SBI ATM PIN Number online
- SBI Green Pin Process
- How to Block SBI ATM Card Online
- How to get Bank account Balance Information Through Missed Call
- How to add beneficiary in Online SBI to transfer funds
Share this useful information with your Friends and for more updates, Follow us on Social Media.