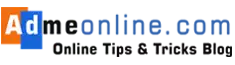🚀 Google Pay for Business – Easy to Set Up!
Google Pay for Business is India’s #1 UPI payment solution for merchants, allowing businesses to accept secure, instant, and fee-free payments from customers. Whether you run a small shop, a service business, or an online store, this app helps you go digital without extra costs.
📌 Key Benefits (2025 Updates)
✅ Zero Transaction Fees – No hidden charges on UPI payments
✅ Instant Settlements – Money transfers directly to your bank account
✅ Easy QR Code Payments – Customers scan & pay in seconds
✅ Business Dashboard – Track payments, manage orders, and generate invoices
✅ Video KYC Support – Fast verification within 24-48 hours
📋 Documents Required for Google Pay Business Registration
Before signing up, keep these ready:
| Document | Details | Mandatory? |
|---|---|---|
| PAN Card | Registered business PAN (or personal PAN for sole proprietors) | ✅ Yes |
| Business Address | Shop/office location with PIN code | ✅ Yes |
| Mobile Number | Active Indian number (for OTP) | ✅ Yes |
| Bank Account | Current or savings account with IFSC | ✅ Yes |
| GSTIN | Required for GST-registered businesses | ❌ Optional |
| Google My Business Profile | Helps speed up verification | ❌ Optional |
📱 How to Register for Google Pay for Business (2025 Steps)
Step 1: Download the App
🔗 Google Pay for Business (Play Store)
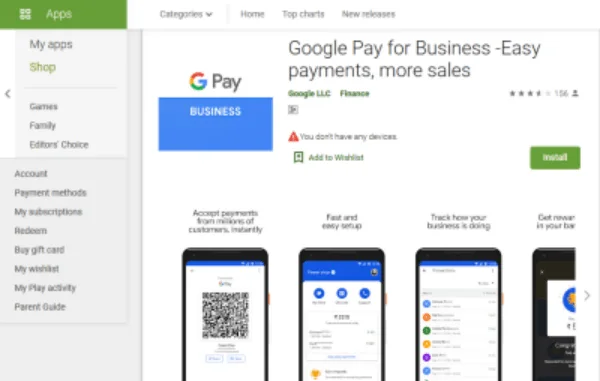
Step 2: Sign In with Google Account
- Use your business Gmail (or create one)
- If you have a Google My Business profile, link it for faster approval
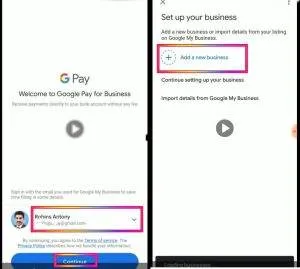
Step 3: Enter Business Details
- Business Name (as per PAN)
- Category (Retail, Services, etc.)
- Owner’s Name (must match PAN)
Step 4: Add Business Location
📍 Verify address via Google Maps (ensure accuracy for KYC)
Step 5: Verify Mobile Number
📲 Enter OTP sent to your registered mobile
Step 6: Upload PAN & Bank Details
- PAN Card (photo + number)
- Bank Account (IFSC + account number)
Step 7: Submit for Verification
✅ Approval takes 1-2 business days
🎥 Video KYC Process (Mandatory in 2025)
After submission, you’ll receive a video call from a Google representative:
📌 What You Need:
✔ PAN Card (original)
✔ Business location proof (electricity bill/rent agreement)
✔ Visible business signage (shop name board)
📌 During the Call:
- Show your PAN Card
- Display your business premises (inside & outside)
- Share address proof (if requested)
✅ Approval Time: 24-48 hours
💳 How to Accept Payments After Approval
- Generate a QR Code
- Share via WhatsApp, print for your shop, or display digitally
- Share UPI ID
- Customers can pay via yourname@okaxis (or similar)
- Track Payments
- Check transactions in the Google Pay Business dashboard
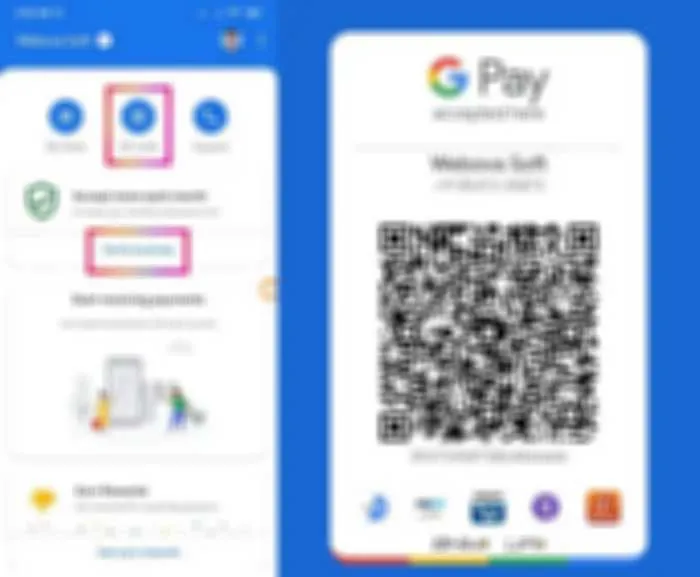
❓ Google Pay for Business FAQs (2025)
Q1: Is Google Pay for Business free?
✅ Yes! No transaction fees on UPI payments for customers.
Q2: Can I use a personal bank account?
✅ Yes, sole proprietors can use personal accounts. Companies must use business accounts.
Q3: What if I don’t have GST?
✔ No problem! GST is optional unless you’re a registered business.
Q4: How long does KYC take?
⏳ 24-48 hours after video verification.
Q5: Can I change my bank account later?
🔄 Yes, go to Settings → Bank Account → Update.
📢 Pro Tips for Merchants
🔹 Print & display your QR code for easy payments
🔹 Enable payment reminders for pending invoices
🔹 Use Google My Business for better visibility
🔗 More Helpful Guides
How do I add my business to Google pay for Business?
You can add your Business details to Google My Business Free and can use that details to signup for the Google Pay for Business Account. You need following details to add your Business to Google Pay for Business.
1.Your Business details like Name, Category, Business Owner Name etc
2.Business Location details Business Mobile Number
3.Your Pan Card Number and Photo of your Pan Card
4.GSTIN (Optional)
5.Bank Account Number and IFSC Code (You can use your Personal or Current Account)
Download Google Pay For Business App from Google Play Store and Install it in your Mobile, fill the Business address, Mobile Number, Pan card Number and Photo, Bank Account details etc. Then complete the KYC Verification through a Video Call. Once the KYC is approved, your Business will be added to the Google Pay For Business.
Can you use Google pay for business?
Yes, Business owners can signup for the Google pay for Business account through the App and can complete the Verification process through a live video call (Video KYC Verification). After the verification, you can collect payments from your customers through the Google Pay for Business App Free.
Is Google pay for Business free for merchants?
Yes, Google Pay For Business is free for merchants for transactions below Rs.2000/-
Does Google pay for Business charge a fee?
💡 Got questions? Drop them below! 🚀
📢 Share this guide with fellow business owners!
📩 Subscribe for more digital payment tips!
Also Read:
- How to Enable Fingerprint Lock on WhatsApp
- DigiLocker: How to upload Driving License, Pan Card etc
- How to Free up WhatsApp Storage
- How to Restrict People from adding you in WhatsApp Groups
- SBI IFSC Code Search