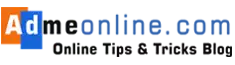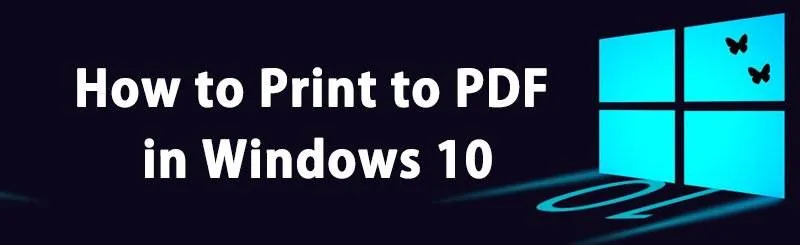
Windows 10 includes native support for creating PDF files using Microsoft Print to PDF, a virtual printer. ie; We can print to PDF or Save as PDF file in Windows 10 without installing any third party software.
In this guide, you will learn how to enable and activate Microsoft Print to PDF on windows 10.
[cs_heading column_size=”1/1″ heading_title=” ” color_title=”How to Print to PDF in Windows 10″ heading_style=”1″ heading_size=”25″ heading_align=”center” heading_divider=”on” heading_font_style=”normal” heading_color=”#1e73be”] [/cs_heading]
PDF files have many advantages when compared to other file formats. By Print to PDF method, you can easily convert any files in to PDF format. This is very helpful, if you want to send files as in attachment in emails or WhatsApp.
You can easily access this feature by right clicking any files and then select the ‘Print‘ option. There you can see ‘Microsoft Print to PDF‘ option.
Find below the step-by-step process to print to PDF.
- Open the file you want to print to PDF and right click on it or open the Print menu (Ctrl +P) and select the ‘Print’ option.

2. Now you will get an option to select the Printer from a list of installed printers. Find and select ‘Microsoft Print to PDF‘ and click on ‘Print‘ button.

You will get an option to choose the location and click ‘OK’ to save the file. The file is saved as a brand new PDF document.
[cs_heading column_size=”1/1″ heading_title=” ” color_title=”How to Enable and Activate the Print to PDF Feature on Windows 10″ heading_style=”2″ heading_size=”25″ heading_align=”center” heading_divider=”on” heading_font_style=”normal” heading_color=”#1e73be”] [/cs_heading]
If Microsoft Print to PDF option is missing from the list of printers (Select Printer Option), don’t worry, you can Enable Microsoft Print to PDF Printer easily using any of the following methods.
You can also use any of the below methods to Restore Microsoft Print to PDF after deleting it accidentally.
- Enable Microsoft Print to PDF on Windows Settings Page
- Add a Printer through Devices and Printers in Control Panel
- Enable Print to PDF from Windows Features
Let’s check the methods one by one.
[cs_heading column_size=”1/1″ heading_title=” ” color_title=”How to Enable Microsoft Print to PDF on Windows 10 Settings” heading_style=”2″ heading_size=”25″ heading_align=”center” heading_divider=”on” heading_font_style=”normal” heading_color=”#1e73be”] [/cs_heading]
Step 1 : Open the Settings App. You can use the Keyboard shortcut Win+I (press together), Start Menu or Search Box etc to open the Settings App in Windows 10.

Step 2: Click on ‘Devices’. Now you can see the list of Printers & Scanners already added. In the ‘Printers & Scanners‘ tab, click on ‘Add a Printer or Scanner‘. If the Microsoft Print To PDF is already Installed, you can see that printer in the available list of Printers there.

Windows will search for Printers and Scanners.
Step 3: Click on the link ‘Printer that I want isn’t listed’. Now a popup will open with option to Add a Printer.
Select ‘Add a local printer or network printer with manual settings‘ and click on ‘Next‘ button.
Step 4: Now you will get an option to Choose a Printer Port. Select ‘Use an existing port’ and select FILE: (Print to File) from the available ports in the Drop down menu and click on ‘Next‘.

Step 5: Now to install the Print Driver, Select ‘Microsoft’ from the Manufacturers list in the Left pane and select ‘Microsoft Print To PDF‘ in the right pane. Then click ‘Next‘.

Step 6: If the driver is already installed, windows will shows that. Choose ‘Use the driver that is already installed‘ then click ‘Next‘.

Step 7: Type a Printer Name and click on ‘Next‘. Now the ‘Microsoft Print to PDF‘ is installed successfully. Click on ‘Finish‘ to complete the Printer Installation.
You can select it as the Default Printer. So you can print to the PDF easily.

[cs_heading column_size=”1/1″ heading_title=” ” color_title=”Add a Printer through Devices and Printers in Control Panel” heading_style=”2″ heading_size=”25″ heading_align=”center” heading_divider=”on” heading_font_style=”normal” heading_color=”#1e73be”] [/cs_heading]
You can add or Reinstall the Microsoft PDF Printer through Devices and Printers in Control panel also.
Open Control Panel and Search Devices and Printers. Then click on ‘Devices and Printers‘ and then Add a Printer. Then follow above Step 3 to Step 7 to install the Printer.
[cs_heading column_size=”1/1″ heading_title=” ” color_title=”How to Enable Print to PDF from Windows Features” heading_style=”2″ heading_size=”25″ heading_align=”center” heading_divider=”on” heading_font_style=”normal” heading_color=”#1e73be”] [/cs_heading]
- Open the Control Panel or Start Menu and Search ‘Turn Windows features on or off‘
- You can see the windows features already enabled.
- Now select (Check the Box) Microsoft Print To PDF and Click ‘OK‘

Restart the Windows 10 Computer to use the Print To PDF option. Now you can save the files as PDF easily and use any PDF editors, if you want to Edit it.
How do I add print to PDF?
We can print to PDF or Save as PDF file in Windows 10 without installing any third party software. You can also use any of the below methods to Restore Microsoft Print to PDF after deleting it accidentally.
1. Enable Microsoft Print to PDF on Windows Settings Page
2. Add a Printer through Devices and Printers in Control Panel
3. Enable Print to PDF from Windows Features
How do I get Microsoft PDF printer?
Step 1 : Open the Settings App. You can use the Keyboard shortcut Win+I (press together), Start Menu or Search Box etc to open the Settings App in Windows 10.
Step 2: Click on 'Devices'. Now you can see the list of Printers & Scanners already added. In the 'Printers & Scanners' tab, click on 'Add a Printer or Scanner'. If the Microsoft Print To PDF is already Installed, you can see that printer in the available list of Printers there.
Step 3: Click on the link 'Printer that I want isn't listed'. Now a popup will open with option to Add a Printer. Select 'Add a local printer or network printer with manual settings' and click on 'Next' button.
Step 4: Now you will get an option to Choose a Printer Port. Select 'Use an existing port' and select FILE: (Print to File) from the available ports in the Drop down menu and click on 'Next'.
Step 5: Now to install the Print Driver, Select 'Microsoft' from the Manufacturers list in the Left pane and select 'Microsoft Print To PDF' in the right pane. Then click 'Next'.
Step 6: If the driver is already installed, windows will shows that. Choose 'Use the driver that is already installed' then click 'Next'.
Step 7: Type a Printer Name and click on 'Next'. Now the 'Microsoft Print to PDF' is installed successfully. Click on 'Finish' to complete the Printer Installation.
Is Microsoft Print to PDF free?
Yes, You can enable this feature from Settings App in Windows 10 ('Printers & Scanners' tab).
How to Activate Microsoft Print to PDF Option on Windows 10?
Open the Control Panel or Start Menu and Search 'Turn Windows features on or off' You can see the windows features already enabled. Now select (Check the Box) Microsoft Print To PDF and Click 'OK' Restart the Windows 10 Computer to use the Print To PDF option.
If you have any questions, post it as comment below. For more Tips and Tricks Join Our Facebook Group:
www.facebook.com/groups/admeonline
Please support us by subscribing our YouTube channel .
WhatsApp Tips:
- How to Enable Fingerprint Lock on WhatsApp
- How to Free up WhatsApp Storage
- How to Restrict People from adding you in WhatsApp Groups
If you Like this Post, Please ‘Like’ and ‘Share’ it with your Friends.
[cs_heading column_size=”1/1″ heading_title=” ” color_title=”Also Read” heading_style=”2″ heading_size=”23″ heading_align=”center” heading_divider=”on” heading_font_style=”normal” heading_color=”#000000″] [/cs_heading]-
How to Download Gmail Emails to Computer (Complete Guide)
-
How to Delete yourself from the Internet – Deseat.me One click Delete of all Accounts
-
How to Delete Your Phone Contacts from Facebook
-
How to add Multiple Gmail Account in Android Phone | Gmail App
-
How to stop auto update of Google Play Store Apps